Het KPG7 scherm kenmerkt zich door enkele vaste elementen. Boven het scherm staat altijd het vaste Hoofdmenu.

Het hoofdmenu is onderverdeeld in vijf items waarin verschillende acties en overzichten zijn opgenomen. Klik op één van de vijf menu-items om deze uit te klappen. 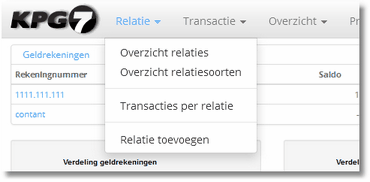 Start een functie door op een element uit het menu te kiezen. De volgende groepering is gemaakt:
Start een functie door op een element uit het menu te kiezen. De volgende groepering is gemaakt:
- Relatie, voor relatiebeheer, overzichten per relatie en uiteraard relaties toevoegen.
- Transactie, alle transacties beginnen hier. Van nieuwe factuur tot overboeking tussen eigen rekeningen.
- Overzicht, inzage in hoe je ervoor staat; de balans en resultaten. Door een begroting te maken anticipeer je op wat je te wachten staat. Daarnaast in dit menu de BTW aangifte.
- Project, het eenvoudige maar complete urenadministratie van KPG7.
- Voorraad, heb je een handelsonderneming waarin je goederen verhandelt dan kun je hier de voorraad-administratie op orde houden.
Rechts in het hoofdmenu zie je het -menu. Hierin zijn alle onderdelen opgenomen betreffende jouw KPG7-account, en het gebruik van KPG7.
Je navigeert in KPG7 gebruikmakende van een muis of (op een tablet of telefoon) je vinger. Probeer het gebruik van de pagina-navigatie zoveel mogelijk te vermijden. Gebruik hiervan kan resulteren in dubbel ingevoerde transacties, of andere -onbedoelde- bewerkingen.
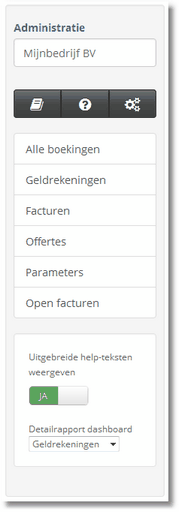 Aan de rechterkant van het scherm vind je het Servicemenu met enkele vaste onderdelen. Het Servicemenu is eventueel ook te verbergen met de parameter SHOW_SERVICE_MENU.
Aan de rechterkant van het scherm vind je het Servicemenu met enkele vaste onderdelen. Het Servicemenu is eventueel ook te verbergen met de parameter SHOW_SERVICE_MENU. 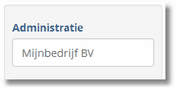
Bovenaan in het servicemenu is de Administratieselectie opgenomen. Deze geef aan welke administratie die actief is. Als je toegang hebt tot meerdere administraties of ondernemingen dan kun je deze hier selecteren. Wanneer er veel ondernemingen of adminstraties actief zijn dan kun je deze hier op naam zoeken. Als er maar één administratie of onderneming actief is dan wordt alleen deze weergegeven.
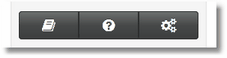 Onder de actieve administratie een knoppenmenu met toegang tot het Configuratie-menu, deze handelding en hulpmiddelen. KPG7 is uitvoerig gedocumenteerd en er zijn enkele snelstart-gidsen gemaakt die je snel op weg helpen. Mocht je antwoord op jouw vraag toch niet in de handleiding kunnen vinden dan kun je eenvoudig contact met ons opnemen.
Onder de actieve administratie een knoppenmenu met toegang tot het Configuratie-menu, deze handelding en hulpmiddelen. KPG7 is uitvoerig gedocumenteerd en er zijn enkele snelstart-gidsen gemaakt die je snel op weg helpen. Mocht je antwoord op jouw vraag toch niet in de handleiding kunnen vinden dan kun je eenvoudig contact met ons opnemen.
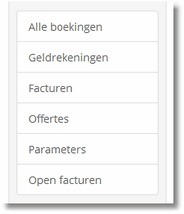 In het Contextmenu staan verwijzingen naar overzichten of acties die gerelateerd zijn aan het huidige scherm. Sommige onderdelen komen hier altijd op voor, zoals 'Alle boekingen'. Als je vanuit een overzicht terug wilt naar het menu, dan kun je op het KPG7-logo rechtsboven klikken vanuit elk scherm.
In het Contextmenu staan verwijzingen naar overzichten of acties die gerelateerd zijn aan het huidige scherm. Sommige onderdelen komen hier altijd op voor, zoals 'Alle boekingen'. Als je vanuit een overzicht terug wilt naar het menu, dan kun je op het KPG7-logo rechtsboven klikken vanuit elk scherm.
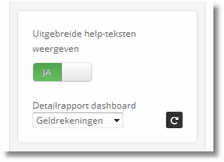 Tenslotte vind je onderaan het Servicemenu, een paneel waarin je twee dingen kunt aangeven of er uitgebreide helpteksten bij de formulieren moeten worden opgenomen en uitleg bij de diverse schermen. Je kunt dit zelfs aan- en uitzetten wanneer een formulier actief is. Je hoeft de gegevens niet tussentijds te bewaren. Het weergeven/verbergen van de uitgebreide helpteksten en informatie-paneel gebeurt meteen.
Tenslotte vind je onderaan het Servicemenu, een paneel waarin je twee dingen kunt aangeven of er uitgebreide helpteksten bij de formulieren moeten worden opgenomen en uitleg bij de diverse schermen. Je kunt dit zelfs aan- en uitzetten wanneer een formulier actief is. Je hoeft de gegevens niet tussentijds te bewaren. Het weergeven/verbergen van de uitgebreide helpteksten en informatie-paneel gebeurt meteen.
Ook kun je in dit paneel aangeven welke informatietabel er op het dashboard komt te staan. Je kunt kiezen uit een rekeningen-overzicht, een project-overzicht of een overzicht van de relaties die het meeste omzet genereren.
De in dit paneel gemaakt keuzes worden lokaal opgeslagen (in een cookie). Zo kun je dit per gebruikte computer (of tablet, telefoon) instellen.
Berichten
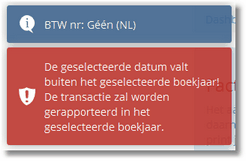 Wanneer een keuze of een situatie jouw aandacht nodig heeft dan wordt dit met een bericht weergegeven. Het belang van het bericht is aan de kleur af te lezen en varieert:
Wanneer een keuze of een situatie jouw aandacht nodig heeft dan wordt dit met een bericht weergegeven. Het belang van het bericht is aan de kleur af te lezen en varieert:
- groen: succes
- blauw: informatief
- oranje: waarschuwing
- rood: probleem.
De berichten verdwijnen na ongeveer 10 seconden weer uit beeld, maar kunnen meestal opnieuw worden getoond door op de -knop te klikken in het Servicemenu.
Tabelweergaven
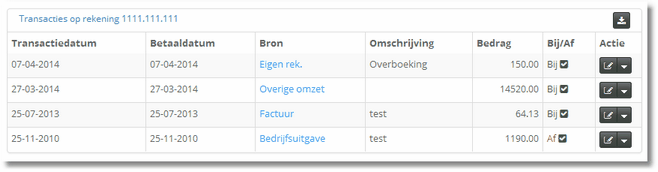 In KPG7 wordt regelmatig gebruik gemaakt van tabellen voor weergave van transacties en andere details. Een tabelweergave bevat diverse functionaliteiten, waaronder:
In KPG7 wordt regelmatig gebruik gemaakt van tabellen voor weergave van transacties en andere details. Een tabelweergave bevat diverse functionaliteiten, waaronder:
Sorteer rijen
Klik op de kolomhoofden om de tabel te sorteren. Klik nogmaals om de sortering om te draaien.
Data exporteren
Klik op de -knop om de tabelinhoud te downloaden in .CSV of .XLS formaat (instelbaar met een parameter EXPORT_TABLE_FORMAT), en er is de keuze tussen Excel 5 (.xls) of Office Excel 2007 OpenXML (.xlsx) formaten (parameter EXCEL_EXPORT_FORMAT).
Actie-kolom
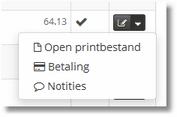 In de uiterst rechtse kolom van tabelweergave staat -indien van toepassing- een set Actie-iconen. Door deze iconen te gebruiken kun je de gegevens in de betreffende rij verder inzien, bewerken of verwijderen. De getoonde mogelijkheden zijn altijd afhankelijk van rol van de gebruiker.
In de uiterst rechtse kolom van tabelweergave staat -indien van toepassing- een set Actie-iconen. Door deze iconen te gebruiken kun je de gegevens in de betreffende rij verder inzien, bewerken of verwijderen. De getoonde mogelijkheden zijn altijd afhankelijk van rol van de gebruiker.
Klik op het de -knop om de Actie-iconen zichtbaar te maken indien er meer dan één beschikbaar is.